選択した画像 フォトショップ レイヤー 画像 追加 127204-フォトショップ レイヤー 画像 追加
画像内にある特定の色域をcmykカラーで調整し、色調を補正できます。 調整レイヤーの設定方法 それでは調整レイヤーを実際に画像に設定していきます。 3つの調整メニューから選ぶ 調整レイヤーをおこなう方法は3つあります。どの方法でも結果は同じです。フォトショップで動画編集してみよう その2 今回はつなぎ合わせた動画に音楽を追加してみたいと思います。 音楽データはご自身で作成できればベストですが、インターネット上には音楽データのフリー素材を提供していただけるありがたーいサイトもありレイヤーに画像を追加 コピー する方法フォトショップの使い方 無料講座 入門編 Photoshop Cc 画像を合成する方法 Photoshop Elements 14
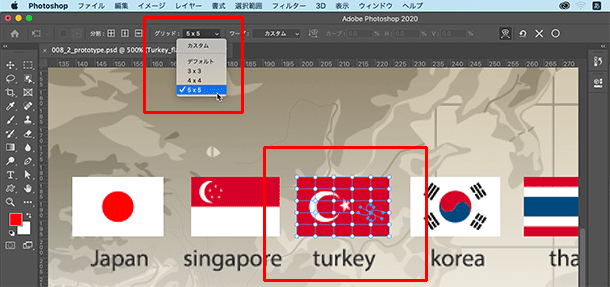
イトウ先生のtips Note Photoshop 新しくなったワープ デザログ
フォトショップ レイヤー 画像 追加
フォトショップ レイヤー 画像 追加-Photoshopで背景レイヤー変更、作成する方法 1 タイトルとURLをコピー Photoshopでは、画像を開いたときに、背景レイヤーにロックがかかった状態で表示されます。 レイヤーにロックがかかった状態では、ブラシで直接背景レイヤーに描画することもフォトショップの作業が楽になる 、 覚えておきたい小技テクニック選 Tips, Tricks, and Hacks for Adobe Photoshop CC PhotoshopVIP編集部: 18年8月5日に公開された記事のサムネイル画像を中心に再編集、追加しています。



R8jwa9ayb3301a972ahi6c Biz P 5478
手順:「画像を選択」 > 「レイヤーパネルメニューバーの新規グループを作成」 > 「レイヤーマスクを追加」 レイヤーマスクを追加したい画像を選択して、レイヤーパネルの下側にあるメニューバーの「新規グループを作成」をクリックしてください。Jun , 13>レイヤーに画像を追加 いくつか方法があります。 一番簡単? な方法と思いますが、ベース画像と追加したい画像を開き、ツールボックスの移動ツールを選択し追加画像をクリック、マウスを押しっ放し状態でベース画像上に移動し、マウスを離す。レイヤーとは 1番下にあるのが背景レイヤーといい、元の画像になります。 元の画像を直接に編集や補正すると、元の状態に戻せなくなってしまいます。 そこで元の画像の上にレイヤーをのせて、そのレイヤーで編集補正をします。
レイヤーウィンドウの下部のツールバーの左から3番目のマスクを追加ボタンをクリックして、レイヤーマスクを追加します。 または、レイヤーメニューのレイヤーマスクのすべての領域を表示メニューを選択します。 レイヤーマスクが作成されると背景レイヤーの上に、地球と人形の画像「レイヤー1」がある状態です。 レイヤーマスクを作成する レイヤーパレット内にて「レイヤー1」が選択されていることを確認してから、下のメニューから「レイヤーマスクを追加」をクリックします。レイヤーパレットの下にある「チャンネルを選択範囲として読み込む」を クリックすると花が選択できます。 ⇩ レイヤータブに戻りレイヤーパレットの下にある「レイヤーマスクを追加」 をクリックします。 ⇩ 花が切り抜くことができました。
そして、以下のようにレイヤー2(背景画像)の上にレイヤー3(地球儀)を設置します。 そして、レイーヤー3が選択された状態で、レイヤーパネルの右下にある「レイヤーマスクを追加」をクリックします。新規レイヤーの追加 まっさらなレイヤーを追加する際に使用します。主にカラーブラシなどによる修正を行う際に使用します。 1レイヤー画面の下にあるアイコンの右から2つ目の、マークをクリック既存のファイルからのレイヤーの作成 Windows または Mac OS のファイルアイコンを Photoshop で開いている画像にドラッグします。 読み込んだ画像を移動、拡大・縮小または回転します(詳しくは、 Photoshop でのファイルの配置 を参照してください)。



Photoshopで画像に画像を挿入する方法 ポジティブ ラボ
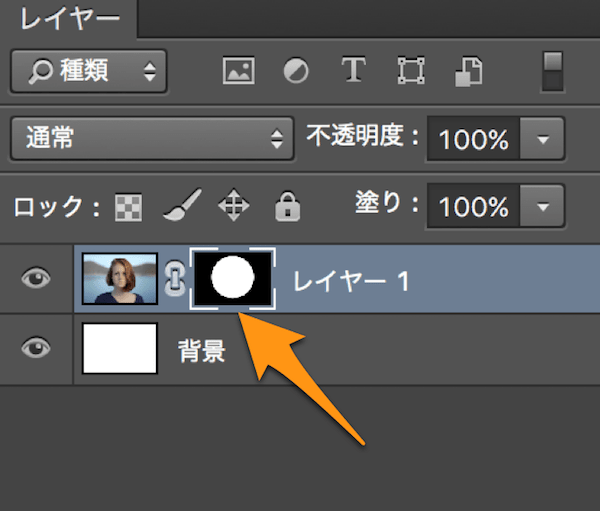



Photoshopのレイヤーマスクとは 使い方を総まとめ
画像をフォトショップで開くとレイヤーが「背景」となっていると思います。 背景の状態だと、コンテンツに応じて拡大・縮小を使うことができないので、使用する画像を開いたら通常レイヤーに切り替えます。イラストレーターやフォトショップに必ず出てくるレイヤー、上手に使えば情報の整理に役立つ機能ですが、初心者さんにわかりにくい機能です。イラストレーターのレイヤーについて、レイヤーを表示する、レイヤーを分ける、レイヤーを追加する といった情報を整理するための使い方Photoshop(フォトショップ)でのレイヤーマスクについて説明します。 レイヤーマスクの追加はレイヤーパネルの下部分(四角に丸のマーク)をクリックするとできます。 ただ、この時レイヤーの画像は消えたわけではなく見えなくなっているだけなので
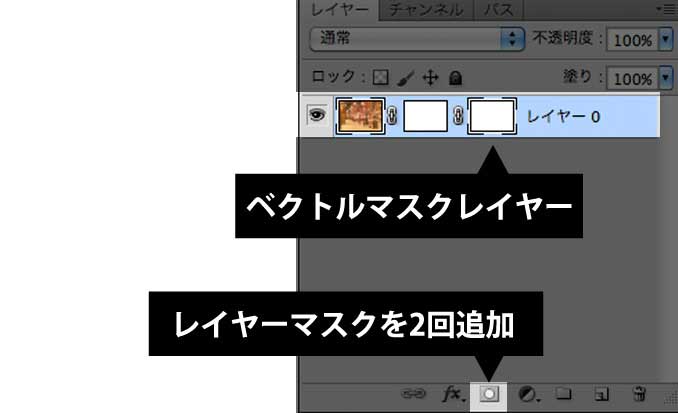



初心者でもすぐわかる Photoshopマスクの概念 チコデザ




Photoshop19アートボードを使ってみよう
②切り抜きたい画像をレイヤーパネルでアクティブにして(選んで)マスクの追加ボタンをクリックします。これで画像が円形に切り抜かれました。 他にも色々な形に切り抜くことができるレイヤーに画像を追加(コピー)する方法 フォトショップcc レイヤーに画像を追加(コピー)する方法を説明します。 メニューバーの「ファイル」→「開く」で画像を追加すると、別ファイル(ドキュメント)になります。 同じファイル(ドキュメント)内のレイヤーに画像を追加したい場合は、フォトショップの初心者でもまずはできるようにしておきたい操作をまとめると、 Photoshopレイヤーの基本的な操作①:レイヤーの追加 Photoshopレイヤーの基本的な操作②:レイヤーの移動 Photoshopレイヤーの基本的な操作③:レイヤーのロック
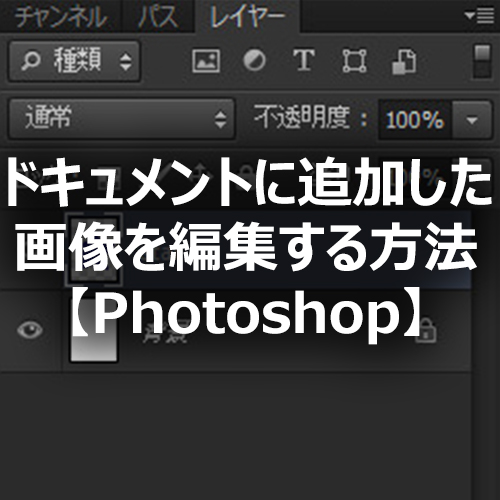



Photoshop ドキュメントに追加した画像を編集する方法 フォトスク
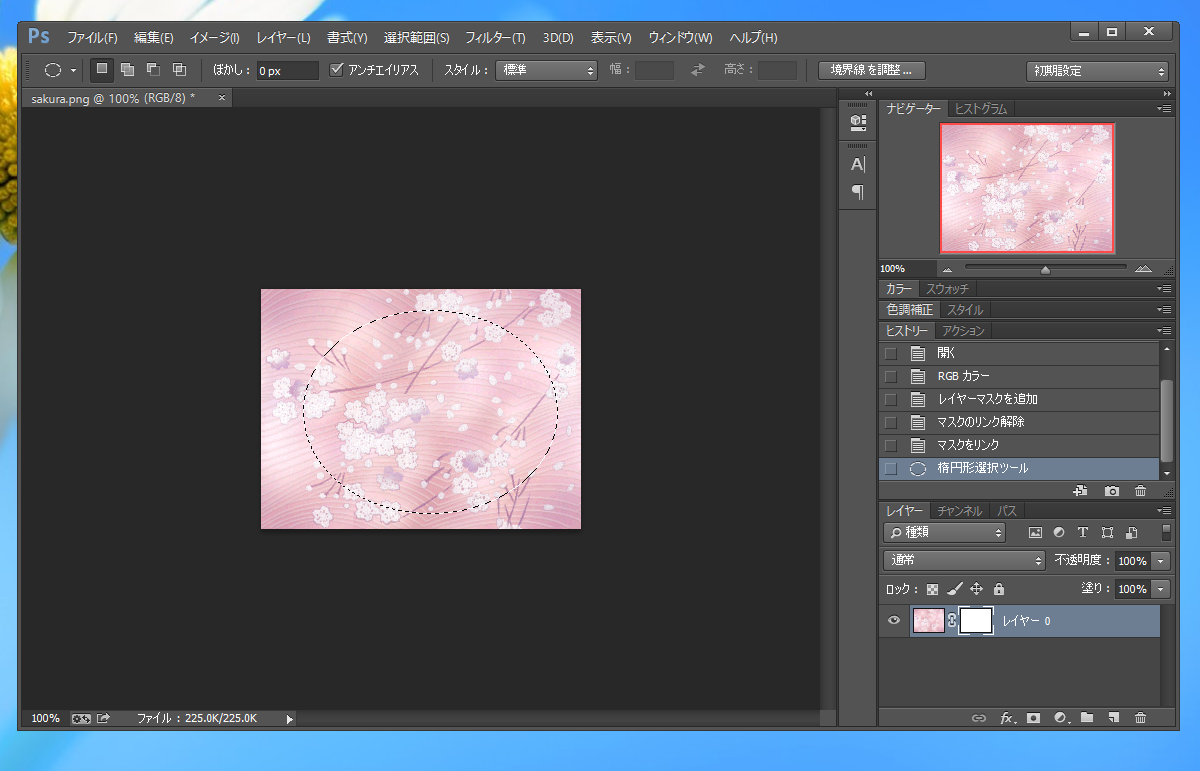



レイヤーマスクを利用する レイヤーマスクを用いて画像を切り抜く Photoshop Tips
新しく追加したレイヤーは、レイヤーパネル内で現在選択されているレイヤー(アクティブレイヤー)の上に表示されます。 画像にレイヤーを追加するには、 a ~ e のいずれかの操作を行います。個人的におすすめなのは、フォルダーの画像をPhotoshop上にドラッグする方法です。この方法の良いところは、 複数の画像を選択してドラッグすれば、まとめて配置できる ことです(さきほどのPhotoshopメニューからだと1枚ずつしか画像を配置できません)。 ここまでの手順で何とな握手のレイヤーを選択して「レイヤーマスクを追加」ボタンをクリックします フォトショップで、グラデーションで徐々に不透明度を低くしたい AppleのiPodの広告のように、 文字や画像をガラスに反射さえている感じを出したいです。




Photoshopでの画像ファイルの開き方 レイヤーとして開く方法など カメラク




Photoshopレイヤースタイルの追加と設定 適用方法 パソコン Pc ガジェット Artjuku
Photoshop(フォトショップ)用の無料レイヤースタイルをまとめました。 全部で447種類の無料レイヤースタイルです。 インストール後にワンクリックで様々なデザイン・加工を行えるレイヤースタイルは表現の幅を大きく広げてくれます。フォトショップでは、コピペや文字の挿入などを通してレイヤーがどんどん自動で追加されていきます。 今どのレイヤーを編集しているのか、常に意識する ようにしましょう。レイヤーパネルより切り抜きたい画像レイヤーを選択し、右下にある「レイヤーマスクを追加 」をクリックすることで追加できます。 あとは、「ブラシツール 」を使い、切り抜きたい部分を描画色「黒(#)」でペイントしていきましょう。




Photoshopレイヤーマスクで画像の合成 初心者用 カワイウェブ



R8jwa9ayb3301a972ahi6c Biz P 5478
フォトショップにブラシをインストールするために、①ブラシの直径や種類の設定画面を開き ②右上の歯車のようなアイコンをクリックし ③ブラシファイルの読み込みをクリックします。 するとファイルの選択ウィンドウが開くので、「abr」のファイルを選んでから開くをクリックします。 これでフォトショップにオリジナルブラシが追加されました(ブラシPhotoshop レイヤーとは? Photoshopのレイヤーとは、一言で表すと「画像を構成する1枚1枚のシート」のこと です。 Photoshopで作成された画像は一見すると1枚の画像にしか見えませんが、実際は文字シートや画像シート、背景シートなどの複数のシートが階層状に組み合わさって構成されています。 その1枚1枚のシートが「レイヤー」と呼ばれているのです。 下記画像はレイヤーの管理はレイヤーパネルで行います。 レイヤーパネルは、以下の方法で表示します。 Photoshop Elements を起動し、スタートアップ画面で「写真の編集」を選択します。 ウィンドウ上部で「エキスパート」をクリックし、エキスパート編集モードにします。 ウィンドウ右下から「レイヤー」をクリックします。 レイヤーパネルが表示されます。
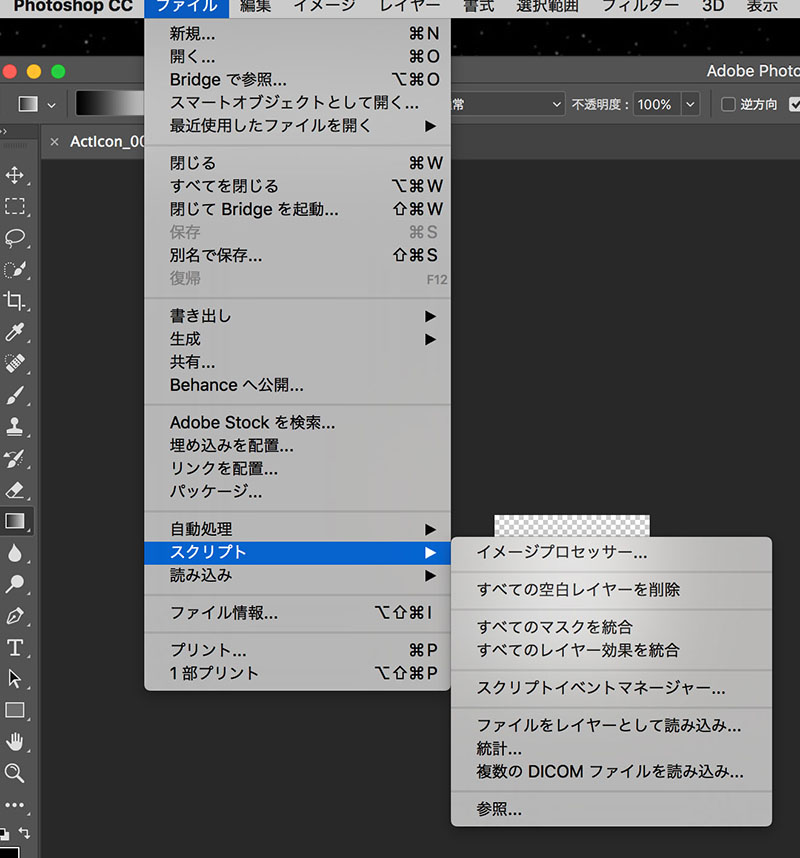



スクリプトでphotoshopの作業を自動化する Tech Inside Drecom




Photoshop アートボードの使い方 新人デザイナー向け Nexout
フォトショップ人物切り抜きの簡単機能をご紹介ー年版 データを読み込む まずは、データを読み込みます。 今回は、人物を切り抜いて、背景画像を修正したいと思います。 人物(被写体)を選択する準備 次に、レイヤーの ロックボタンを解除 しユーザーの レイヤースタイル追加のやり方 まずフォトショップで適当な画像を開きます。 レイヤースタイルを追加したいレイヤーを選択した状態で下記の画像 のあたりをダブルクリックします。 するとレイヤースタイルのパネルが開きます別の画像を追加する さらに別の画像を選んでドキュメント内にドラッグします。 配置は後で調整できるので、画像が重なり合っていても問題ありません。 個々の画像は、それぞれ別のレイヤーに配置され、ワークスペースの右側にあるレイヤーパネルで確認できます。 表示されていない場合は、ウィンドウ/レイヤーを選択して、レイヤーパネルを開きます。
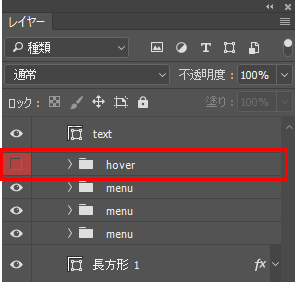



複数レイヤーを楽々切り替え Photoshop レイヤーカンプ の使い方 株式会社グランフェアズ
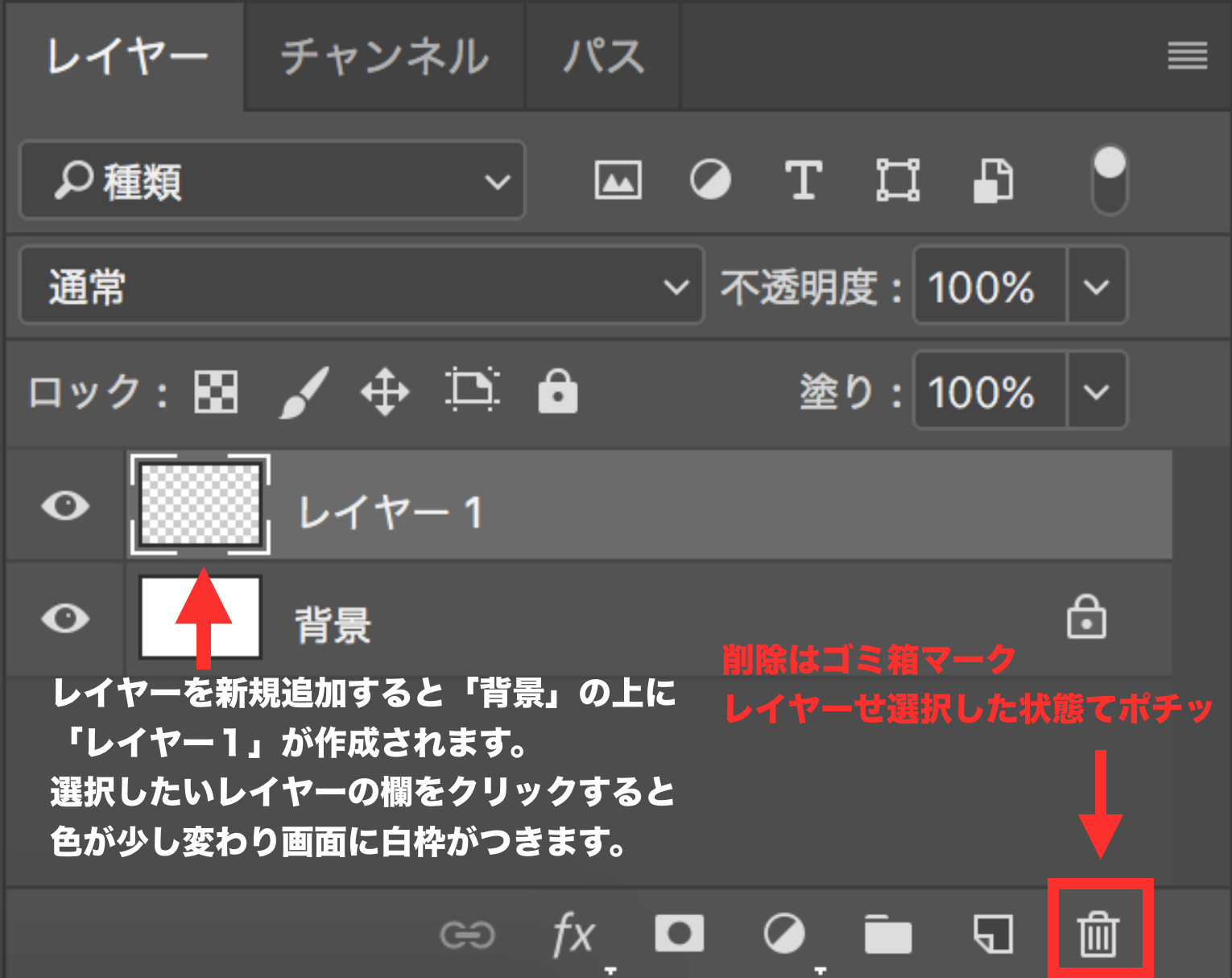



Photoshopのレイヤーとは 使い方 書き出しから基本知識まですべてはここに Designscratch
jsxファイルをフォトショップ あるゲームでキャラクター追加の際に必要となる画像を書き出すお仕事がありました。 ご紹介したこと以外にも、書き出しはもちろん、レイヤーのリネームやソート、画像データの読み込みを自動化したり、テキストWindowsProgram Files→Adobe→Adobe Photoshop CC→Presets→Styles ここにドラッグ&ドロップ Macアプリケーション→Adobe→Adobe Photoshop CC→Presets→Styles ここにドラッグ&ドロップ 2、ここから追加したレイヤースタイルをフォントや画像に適用していきます。 今回は最も使うフォントに適用していきます。 右クリックからレイヤー効果を選択。新規レイヤーを作成する 編集する画像を開きます、メニューバーからレイヤー-新規-レイヤーを選択してクリックすると新規レイヤーダイアログが表示されるのです。 新規レイヤーダイアログでレイヤー名カラー描画モード不透明度を設定、これらの設定は後からでも変更できます、各項目を設定してOKボタンをクリックすると新規レイヤーが作成




レイヤーの操作方法
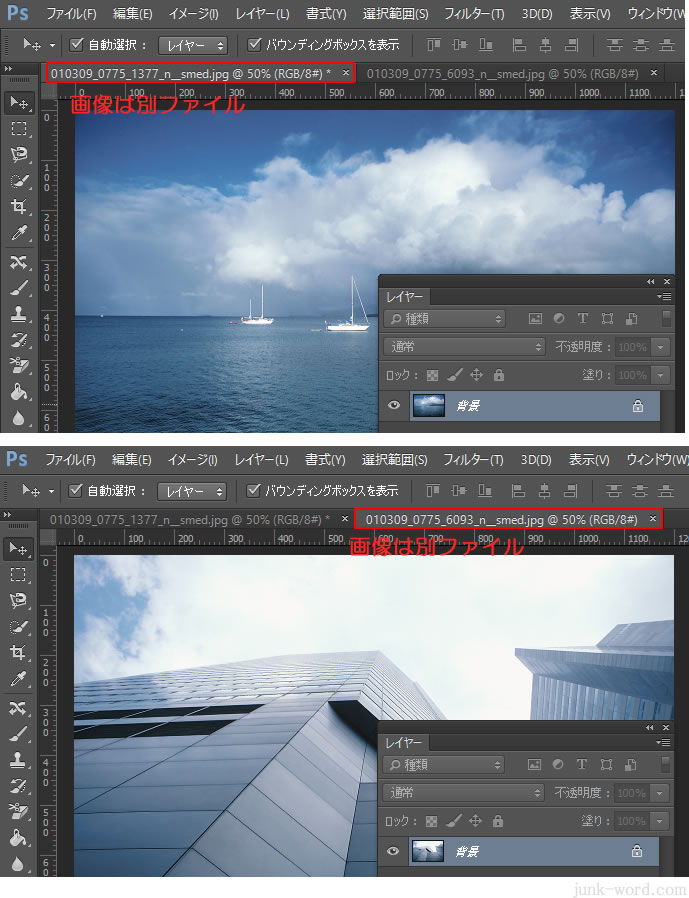



レイヤーに画像を追加 コピー する方法フォトショップの使い方 無料講座 入門編 Photoshop Cc
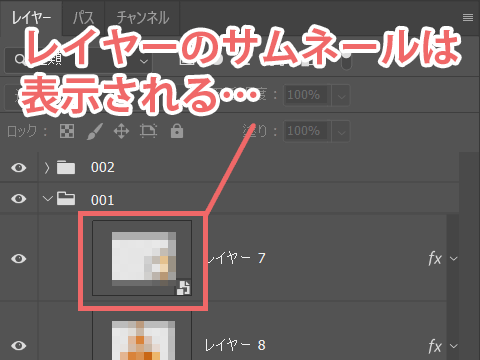



Photoshop レイヤーの画がドキュメントに表示されない場合に疑うべきポイント 映像知識のメモ帳



Photoshop フォトショップ 初心者必見 最重要なレイヤーマスク Re Aid



Q Tbn And9gctgp4hslnr Mjh8j0ojwirouyooscduipt0qkwrjftteje4zw6a Usqp Cau




Photoshop 塗りつぶしレイヤー チャプター エイト




Photoshopで複数の画像ファイルから1つにまとめたpdfファイルを作成する方法 Dtpサポート情報




Photoshop フォトショプ レイヤースタイルを追加の日本語と英語




Photoshop 選択したテキストレイヤーをキーボードで編集状態に出来る Creativecloud 俺なんて Com Orenante Com Orz




瞬殺解決 Photoshopでレイヤーが インデックス と表記されレイヤー追加やデザイン編集が全く出来なくなった場合の原因と解決方法 初心者にありがち Blogenist ブロゲニスト




ベクトルマスクの作成と編集方法 Photoshop Cs5 の使い方 カフィネット
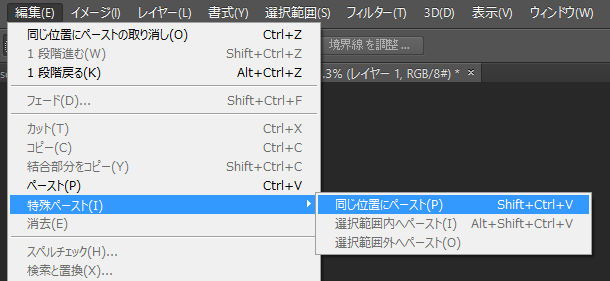



Photoshop フォトショップ で画像を合成する方法 初心者向け Techacademyマガジン
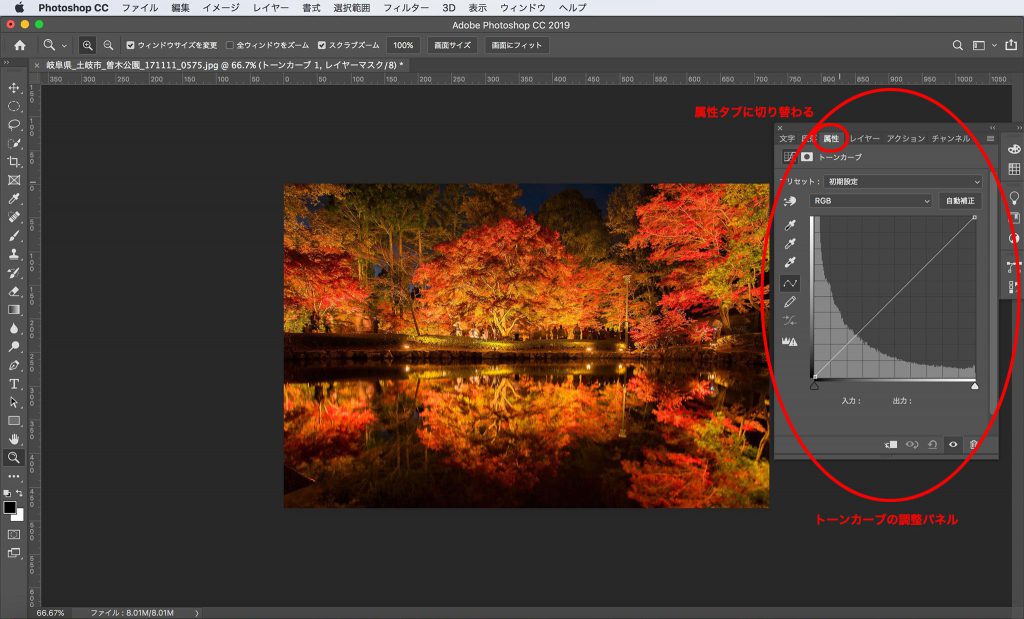



Photoshop 基礎 調整レイヤー レイヤーオプション とは



Q Tbn And9gcr D47d4i47o106gmzghfcpfck2aa0nh8meh62h85hhgfgissjw Usqp Cau
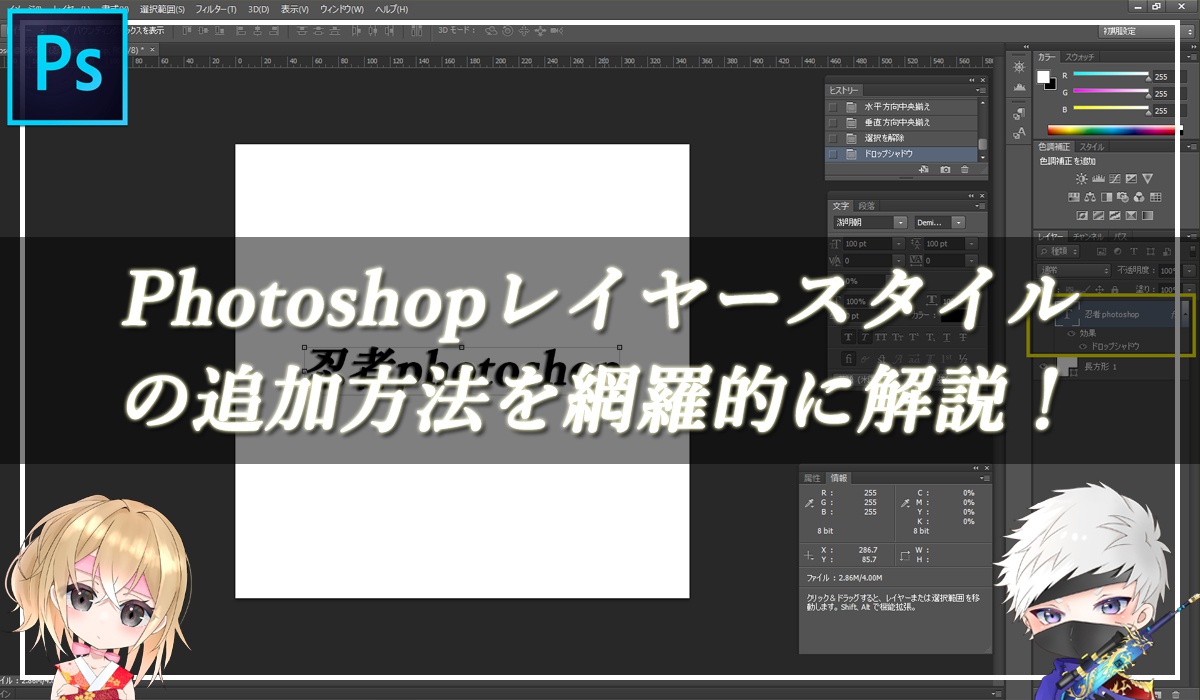



Photoshopレイヤースタイルの追加方法を網羅的に解説



Photoshop レイヤー画像のサイズ変更 拡大 縮小 の方法を解説 Creators




月額制フォトショが嫌な人向けの Affinity Photo に乗り換えてみた
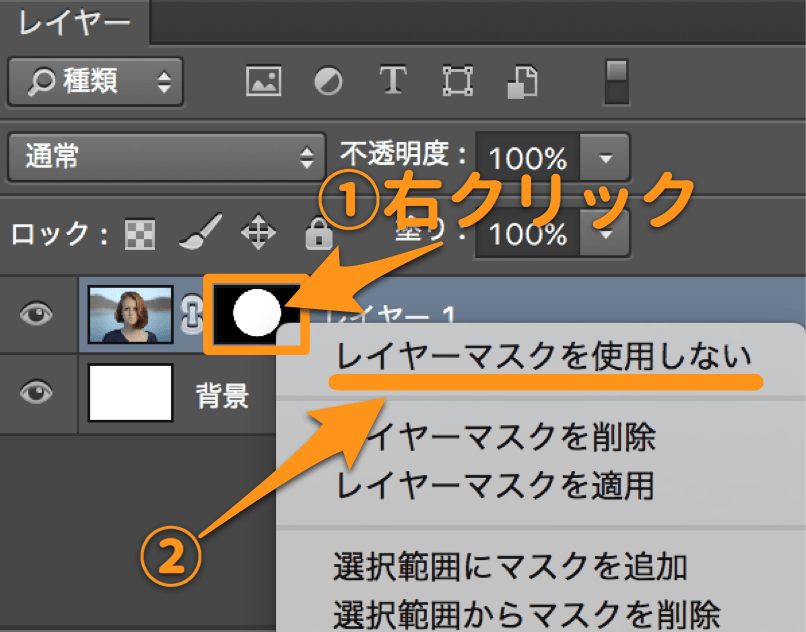



Photoshopのレイヤーマスクとは 使い方を総まとめ




レイヤーの操作方法




Photoshop レイヤー名を一括変更 シーンごとに使い分けたいリネームスクリプトまとめ10選 0 5秒を積み上げろ
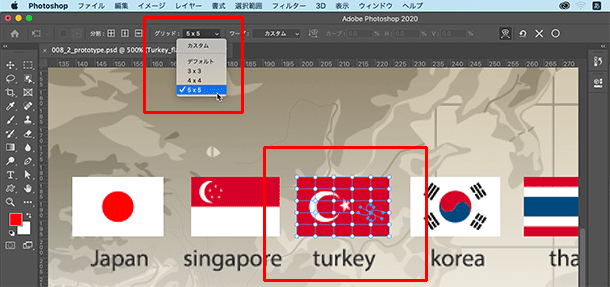



イトウ先生のtips Note Photoshop 新しくなったワープ デザログ




21年度版 Photoshopの無料レイヤースタイル全447種まとめ S Design Labo




初心者向け合成の基本 レイヤーマスクの使い方 Adobe Photoshop 21
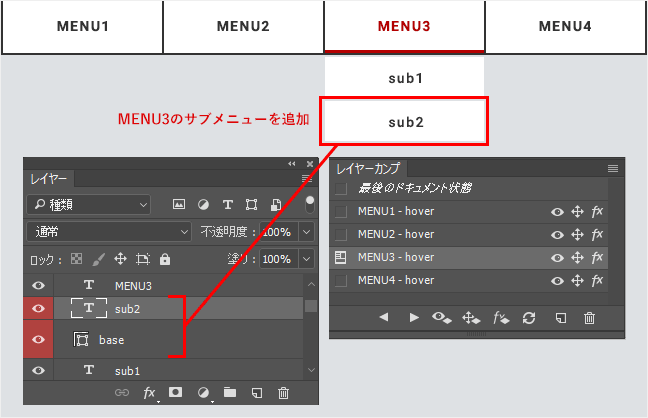



複数レイヤーを楽々切り替え Photoshop レイヤーカンプ の使い方 株式会社グランフェアズ




レイヤーマスクを利用する レイヤーマスクを用いて画像を切り抜く Photoshop Tips
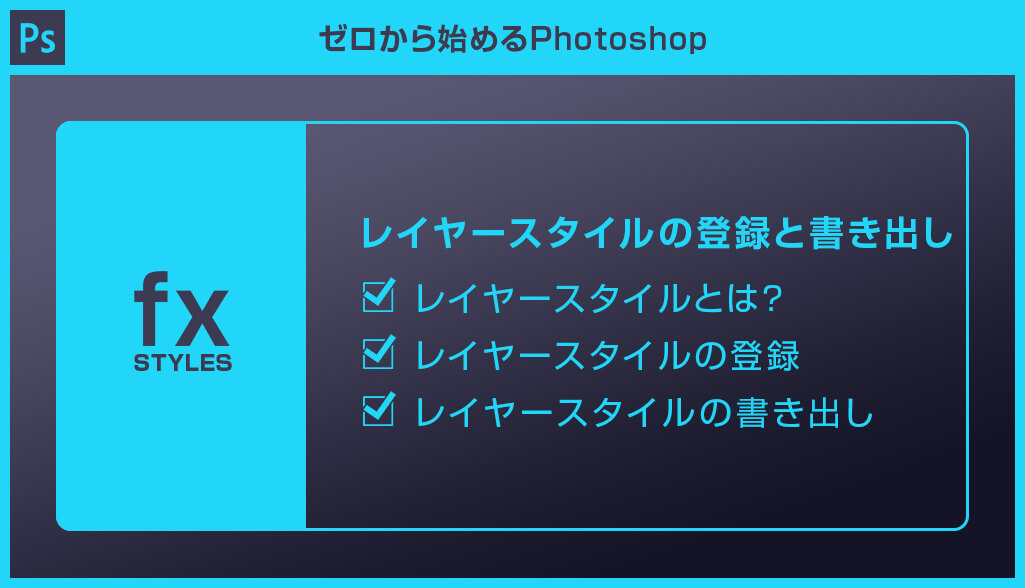



Photoshop レイヤースタイルの登録と書き出し方法 S Design Labo




スタイル レイヤースタイルをインストールする方法 読み込み Psgips
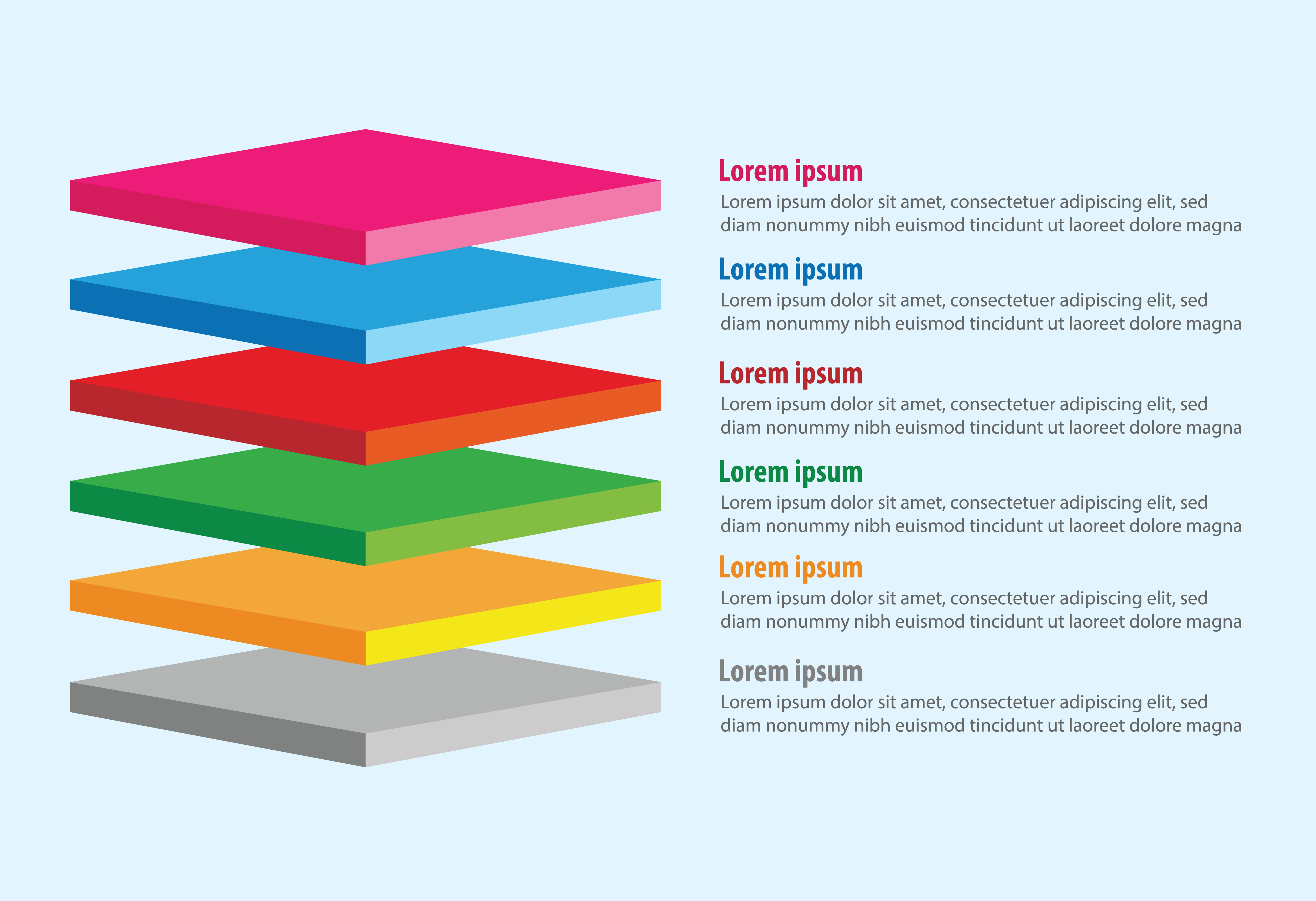



Photoshop入門 レイヤーとは 表示方法や基本の6種類を解説 Webmedia
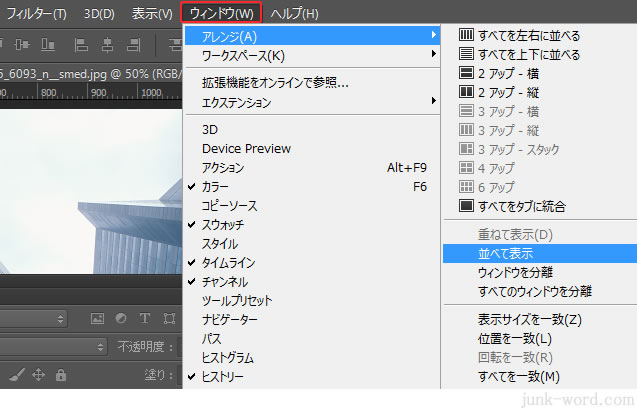



レイヤーに画像を追加 コピー する方法フォトショップの使い方 無料講座 入門編 Photoshop Cc
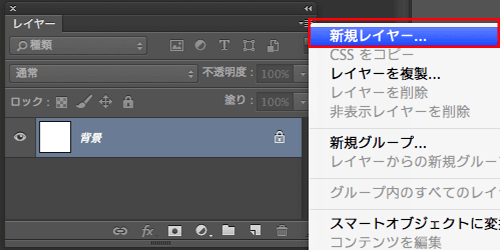



Photoshop レイヤー 新規レイヤーの作成 フォトショップの参考書 Sitebook




Photoshop レイヤーをグループ化してレイヤーマスクをかける 北の国ウェブ工房




Photoshop Cs6 Photoshopでgifアニメを作る 初心者のためのwebデザイン教室
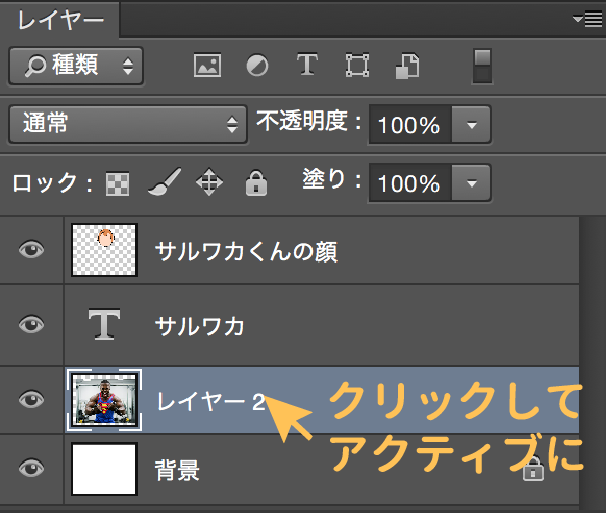



Photoshopのレイヤーとは 初心者でも分かる使い方




レイヤースタイルダイアログボックスの表示 Photoshop Cs5 の使い方 カフィネット



超便利なphotoshopのアートボード 追加方法と使い方を教えます Creators
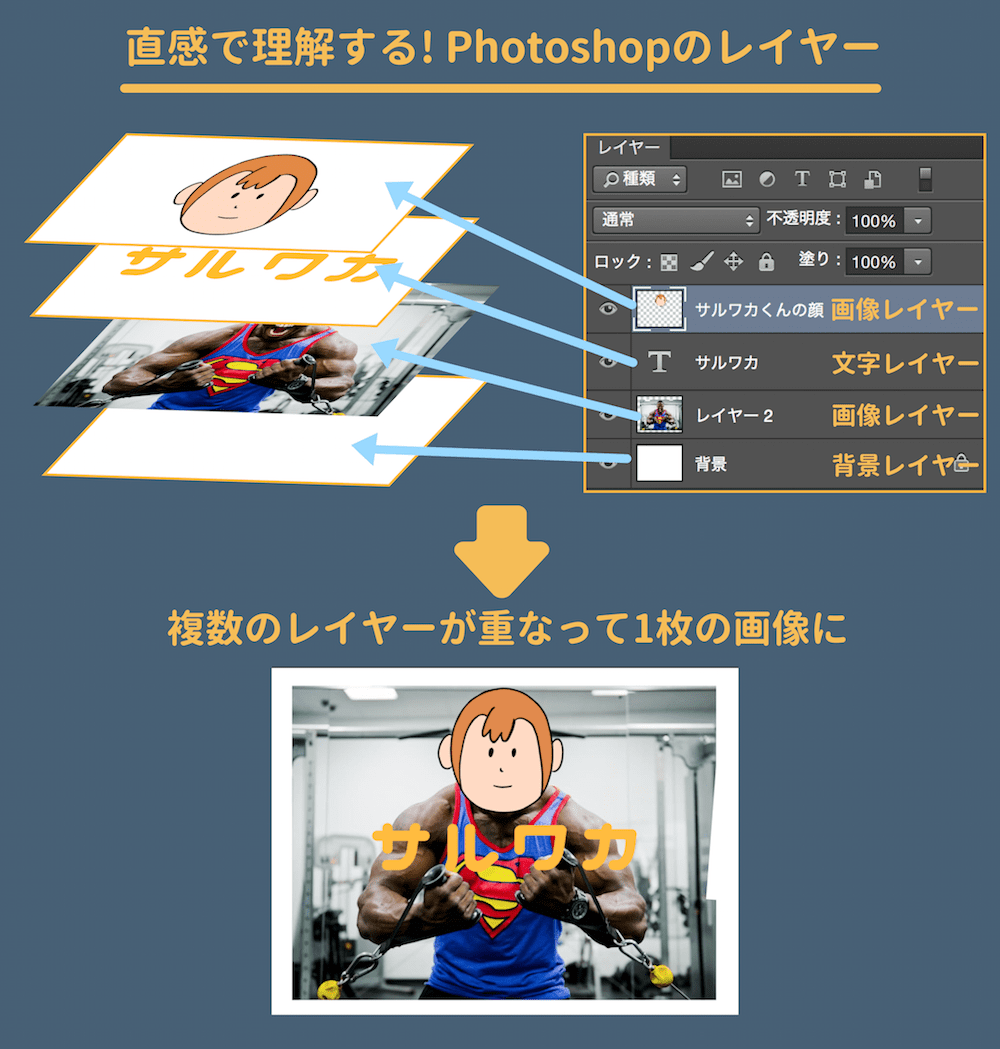



Photoshopのレイヤーとは 初心者でも分かる使い方



保存版 Photoshop用無料レイヤースタイル750個 まとめ Photoshopvip




Illustratorのレイヤーの基本 表示する 分ける 追加する データを整理して使いこなそう ひとり広報
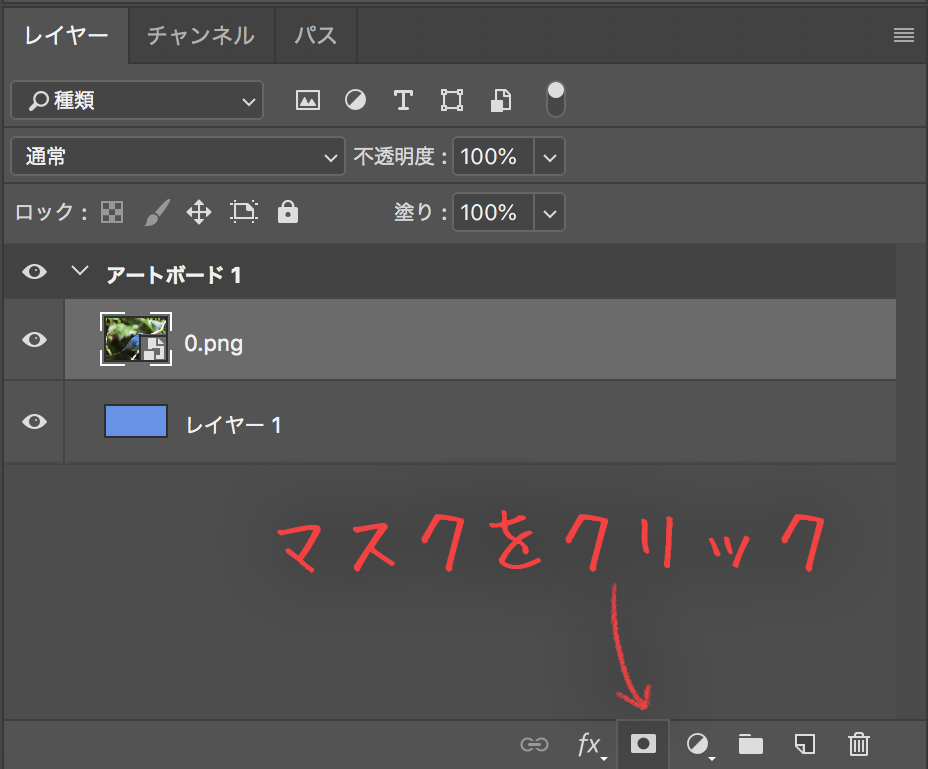



初心者向け Photoshopで画像を切り抜く方法と気をつけること デジタルマーケティングブログ



Photoshopでレイヤースタイルの作成 保存 読み込み 漫画の描き方研究ラボ




簡単 フォトショップアニメーションの作り方 Gifもmp4どちらも対応 うたかた暮らし
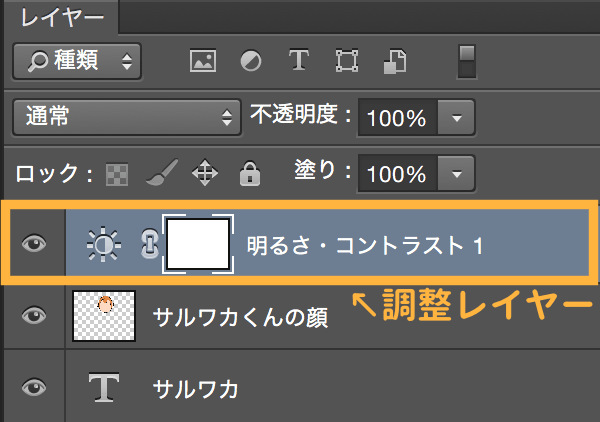



Photoshopのレイヤーとは 初心者でも分かる使い方




Photoshop 背景 レイヤー レイヤー0 の切り替え バンフートレーニングスクール スタッフ ブログ




解説 消しゴムじゃダメ レイヤーマスクってなに 初心者photoshop講座 フォト屋 カメラマンのための情報共有メディア




Photoshop 画像が編集できないときの対処法 中古住宅でも素敵に暮らす
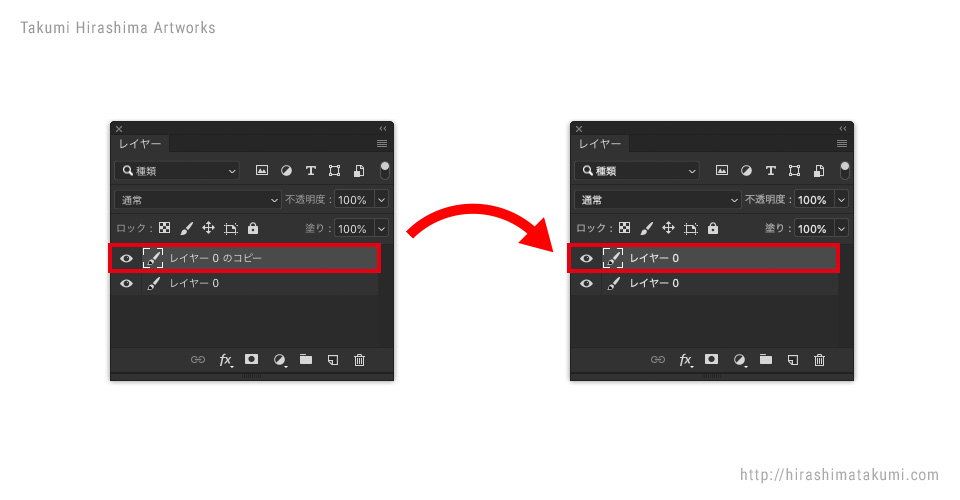



Adobe Photoshop でレイヤー名に コピー が付かないようにする方法 By Takumi Hirashima
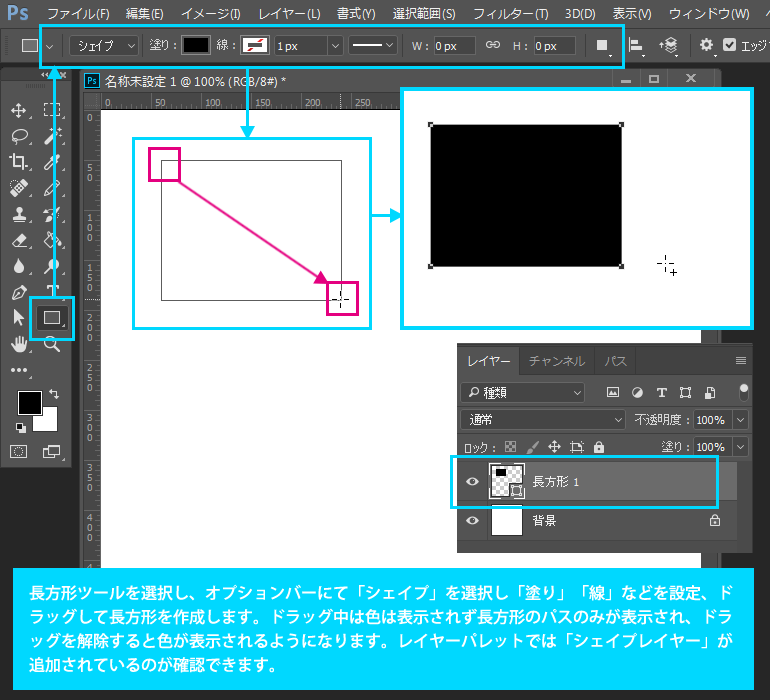



長方形ツールの使い方 初心者でもできる Adobe Photoshop Cc フォトショップ クリエイティブクラウド 操作マニュアル 使い方 Sierrarei




Photoshop パスをレイヤーごと別の画像に移動させる方法 Hi Photography




Photoshop パターンオーバーレイ にパターン素材を追加する方法 チャプター エイト



意外と知らない Photoshopで表示レイヤーを結合するときに便利な方法fevdes Blog




Photoshopのレイヤーを 素早くillustratorに移動する 読み込む 5つの方法 0 5秒を積み上げろ
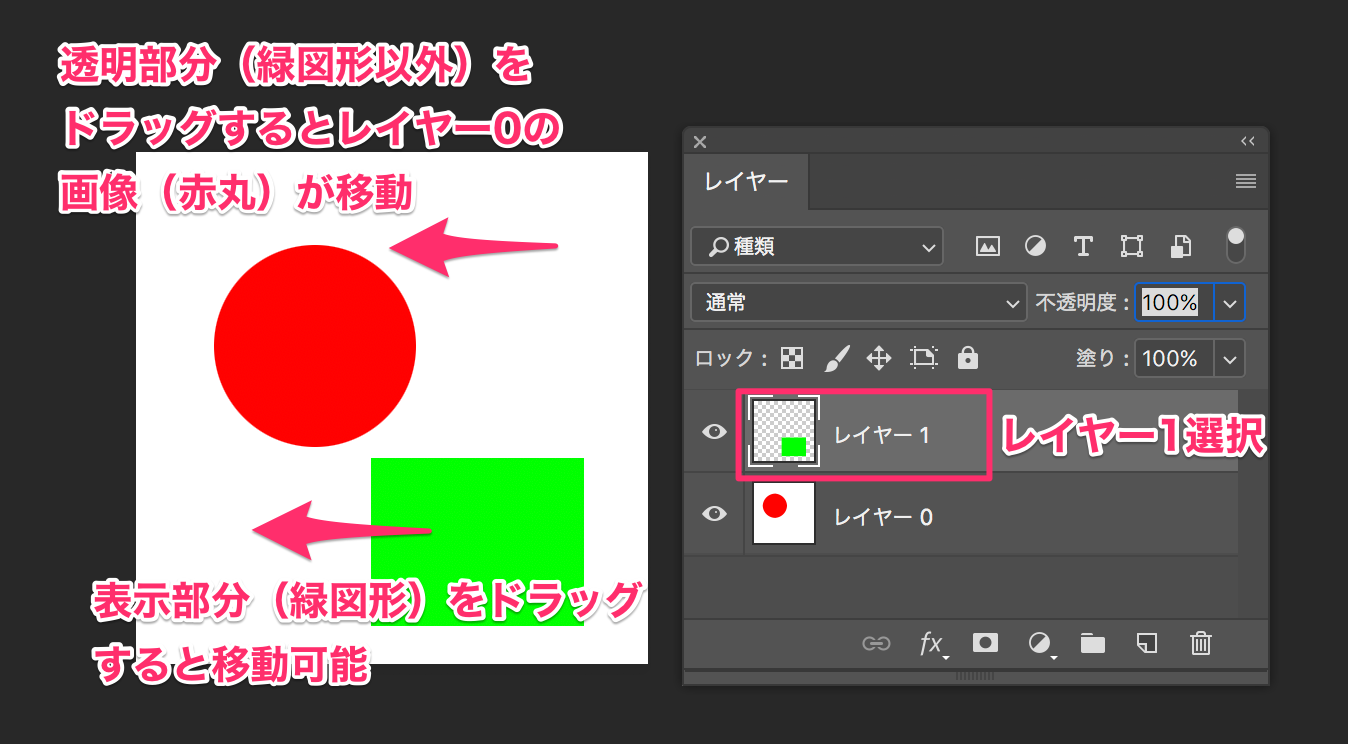



Photoshopでレイヤー選択して移動ツールで画像をドラッグすると 別のレイヤー画像が移動してしまう Too クリエイターズfaq 株式会社too



ダウンロードしたレイヤースタイルをphotoshopで利用する方法 ホームページ制作 システム開発なら合同会社パピヨン




Photoshopのレイヤーまわりのキーボードショートカット 完全版 Mac Dtp Transit
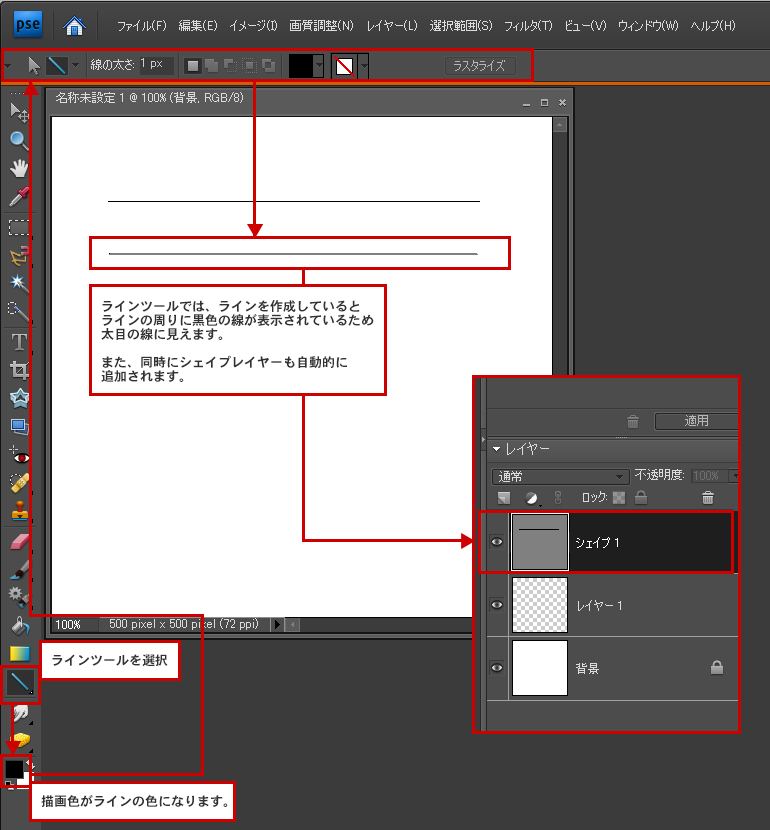



直線を引く方法 初心者でもできる Adobe Photoshop Elements7 フォトショップエレメンツ7 操作マニュアル 使い方 Sierrarei シエラレイ



Photoshopで のコピー を付けない方法 ホワイトボードオフィシャルブログ




Photoshop 補足2 レイヤーの背景色を透明から白に変更するには Billionaire Design Academy ボナのwebデザイン実践日記




Photoshop初心者必見 レイヤー についてわかりやすく解説 写真編集でよく使用する方法についてもご紹介 Luzz Studio
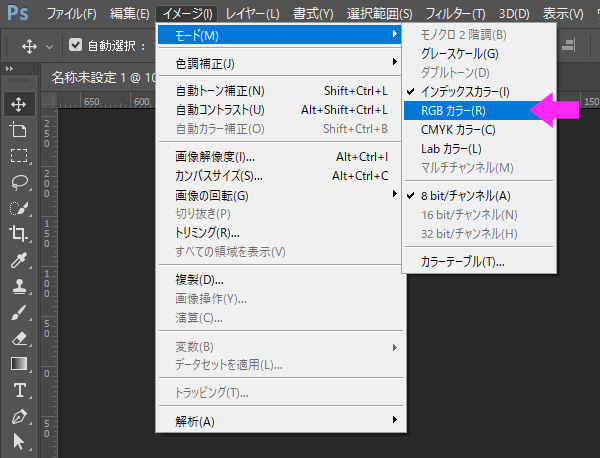



Photoshop レイヤーのロック解除 編集 ができない J Cool Blog




Photoshopでドロップシャドウを必要な場所に追加し 不要な影は消す方法 カラーマネジメント実践ブログ フォトレタッチの現場から
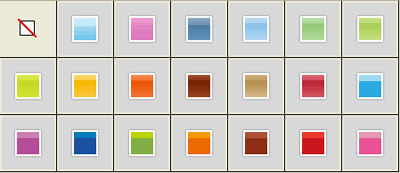



保存版 Photoshop用無料レイヤースタイル750個 まとめ Photoshopvip




Photoshopでの画像ファイルの開き方 レイヤーとして開く方法など カメラク




Photoshop 画像を切り抜いてべた塗りの背景に貼り付けて文字を追加する方法 Hx2 Jp
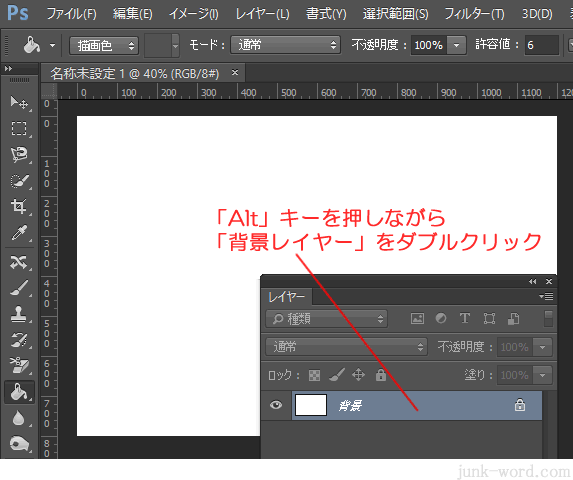



レイヤーの背景色を白 透明に変更フォトショップの使い方 無料講座 入門編 Photoshop Cc




Photoshop レイヤーのサムネールの内容を変更する
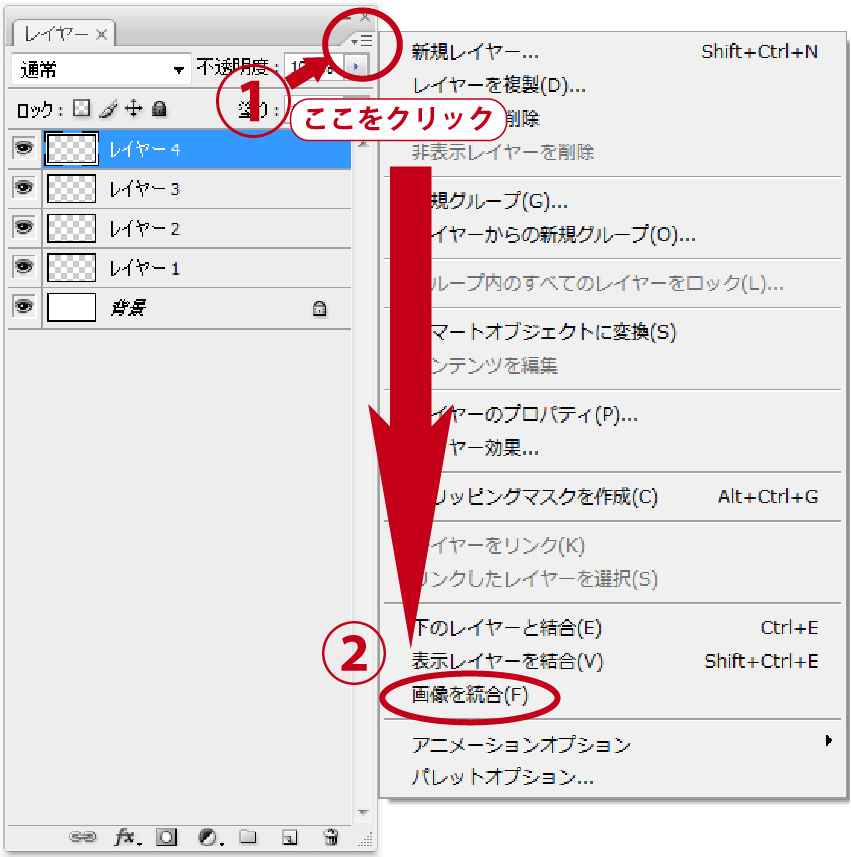



複数レイヤーを1つに統合する方法 ポスター印刷のプリオ




とっても分かりやすい フォトショップで点線 破線を書く方法



ボタンを押すだけ Photoshop フリー レイヤースタイル ゴールド 金色 系 厳選素材まとめ マーカーネット株式会社



Photoshop 作業効率up レイヤースタイルを集めました バシャログ




Photoshop レイヤースタイルで2重 3重の境界線を足す方法 制作プラス



Photoshopで塗りなし 枠線だけのボックスを作りたい Emuramemo




画像を合成する方法 Photoshop Elements 14
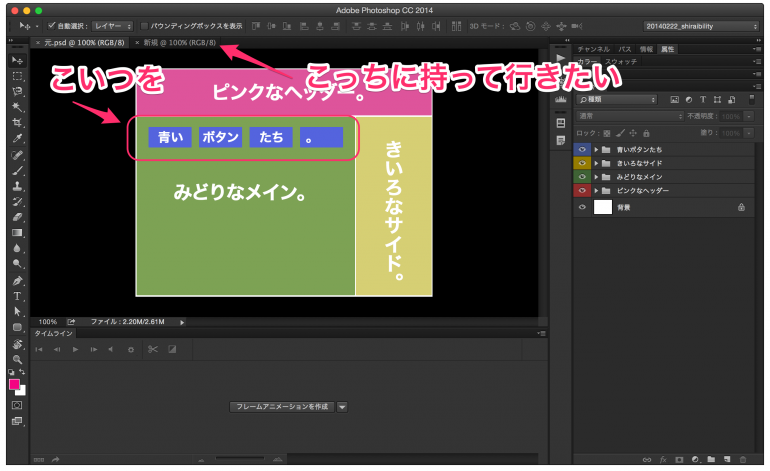



Photoshopで作ったレイヤーを別タブに持って行く方法 株式会社カンマン



1




Photoshopのレイヤーマスクを使いこなして効率アップ Tasogare Ya Illustration Institute
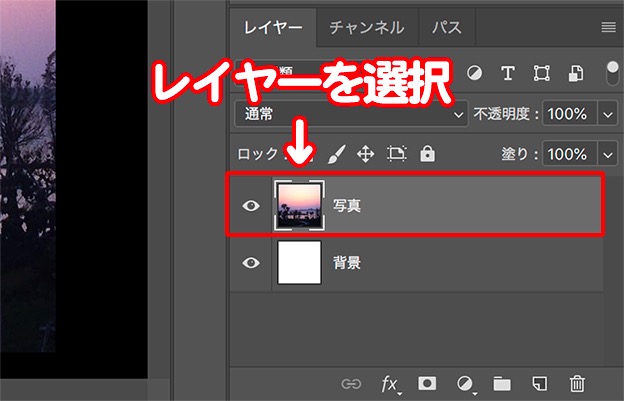



Photoshopで画像を拡大 縮小する方法




Photoshopのビデオレイヤーを使ってみるでな



フォトショップ 新規レイヤーをクリッピングマスクで追加する Yahoo 知恵袋



Photoshop Cc 15と旧バージョンとのレイヤースタイルにおける互換性 Saucer
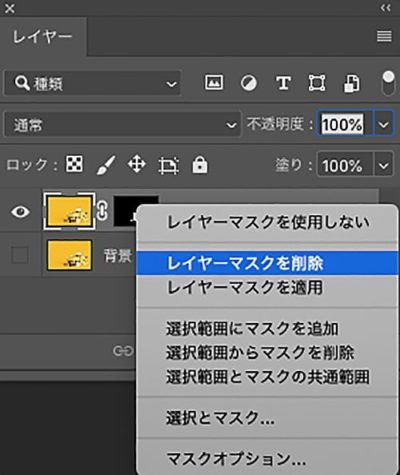



レイヤーマスク ベクトルマスク クリッピングマスク Photoshopでの3種類のマスクの使い方 D Fount 大阪 京都のグラフィックデザイン Webデザイン
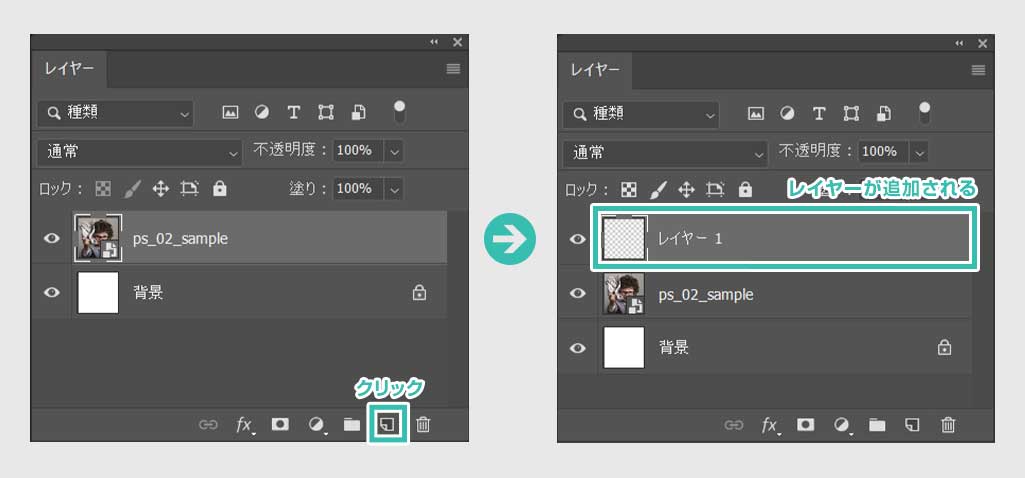



Photoshop レイヤーの使い方と機能を全て解説 脱初心者 S Design Labo



R8jwa9ayb3301a972ahi6c Biz P 5478



3




Photoshopレイヤースタイルの追加と設定 適用方法 パソコン Pc ガジェット Artjuku



レイヤーマスクの操作を写真付きで分かりやすく解説 Photoshop テクニックス
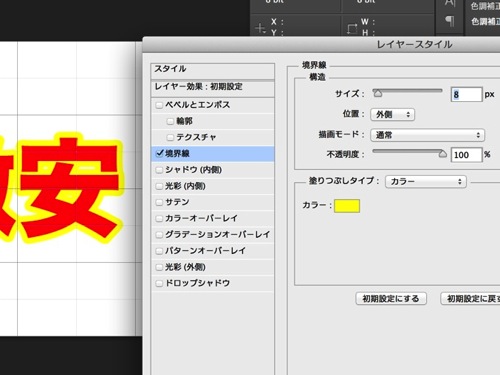



Photoshop テキストのフチを2重にする方法 拡張現実ライフ




Photoshopで不要物を消す パッチツール B Side Journal
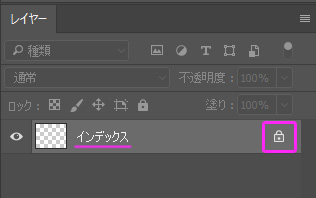



Photoshop レイヤーのロック解除 編集 ができない J Cool Blog
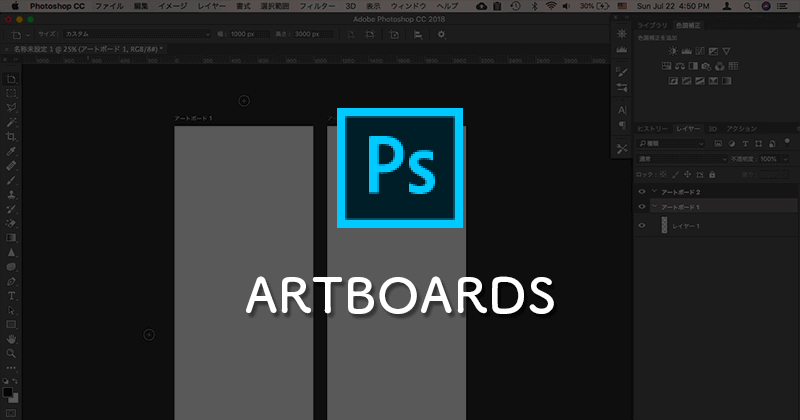



Photoshopに追加されたアートボード機能の簡単な使い方 Free Style
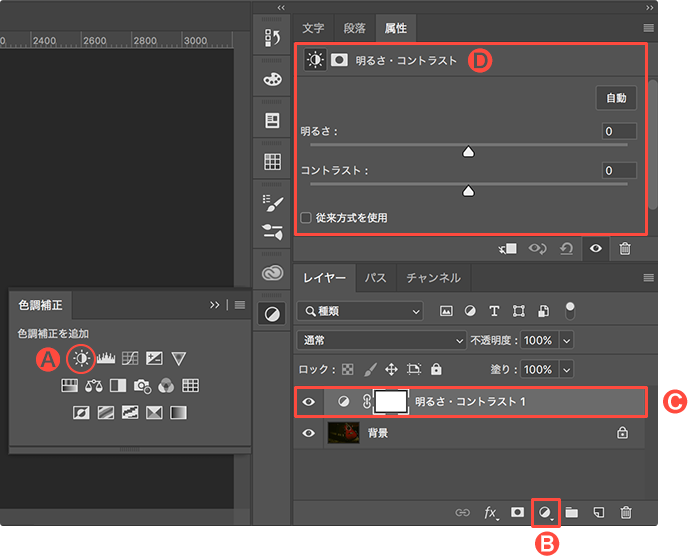



Photoshopの非破壊編集 カラー リテラシー Com



コメント
コメントを投稿